Daily Report
Monthly Report
Specified Period Report
Advanced Report
List All Incomes
List All Expenses
Display Payment Reminders
This menu includes
submenus for various reports. Submenus are shown in Figure E.
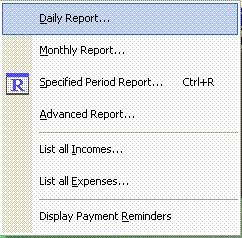
Figure E. Reports Sub Menu
23)
Daily Report: When
you take Daily Report without using More Options, program will display
total Income and total Expense for each Category in the selected day from all
Unit/Branch/House. It will also show the result of total Expense subtracted from
total Income. Daily Report has an advanced facility to see the Income and
Expense on Categories from a particular Unit/Branch/House. If
you want to know Income and Expense on Categories from a particular
Unit/Branch/House, you should click More Options
button. If you have only one Unit/Branch/House, you may not require to
take More
Report option, unless you
want to know Reports based on selected Categories (instead of all categories). To
get correct reports, make sure you have selected appropriate Unit/Branch/House,
Date and Category. Window
for selecting Date is shown in Figure 25. Daily Report for all Units and
Categories is similar to Figure 26.
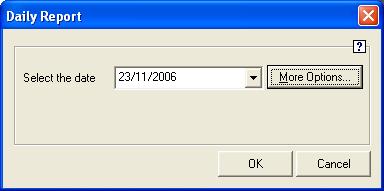
Figure
25. Date Accepting For Daily Report
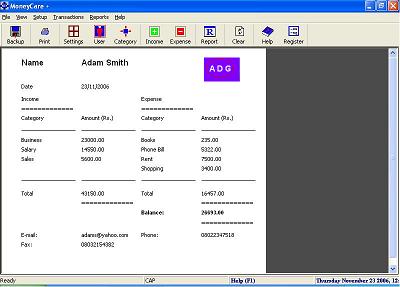
Figure 26. Daily Report
If you want to see the
report of a particular Unit or Category, you can click the More
Options button. When you click More Options button, you will get a
window similar to the Figure 27.
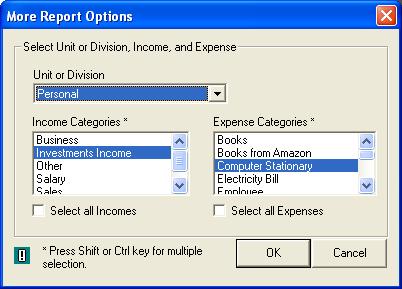
Figure
27. Selection For More Report Options
After appropriate
selection, press OK button to get report. More Options Report is similar to
Figure 28.
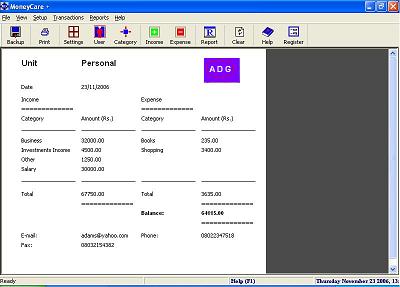
Figure 28. More Daily
Report
24)
Monthly Report: When
you take Monthly Report without clicking on More Options button, program will
display total Income and total Expense for each Category in the selected Month
from all Unit/Branch/House. It will also show the result of total Expense
subtracted from total Income. Monthly Report has an advanced facility to see the
Income and Expense on Categories from a particular Unit/Branch/House. If
you want to know Income and Expense on Categories from a particular
Unit/Branch/House, you should click More Options button. If you have only
one Unit/Branch/House, you may not require to take More Report option, unless
you want to know Reports based on selected Categories (instead of all
categories). To get correct reports,
make sure you have selected appropriate Unit/Branch/House, Category and Date
in which the required Month is included. Monthly
report gives Income and Expense report of one month from date 1 to 30/31
only. If you require report including two different Months, then you have to use
Specified Period Report option. Window for selecting Date is shown in
Figure 29. Monthly Report for
all Units and Categories is similar to Figure 30.
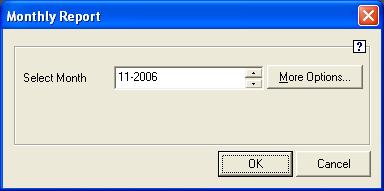
Figure
29. Accepting Month For Monthly Report
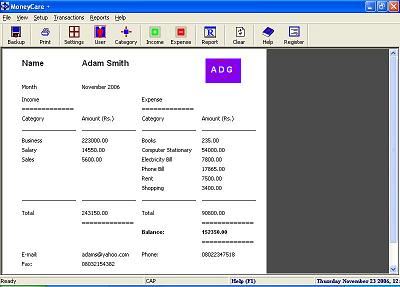
Figure 30. Monthly
Report
If you want to see the
report of particular Unit and selected Categories, you can click the More
Options button. Then you will get a window similar to the Figure 31.
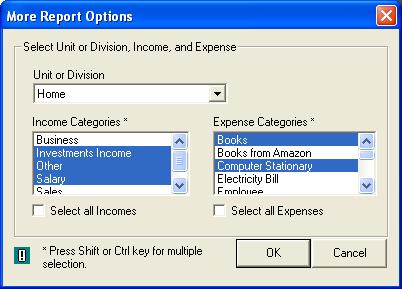
Figure 31. Selection For
More Monthly Report
After appropriate
selection, Click OK button. You will get Advanced report similar to Figure 32.
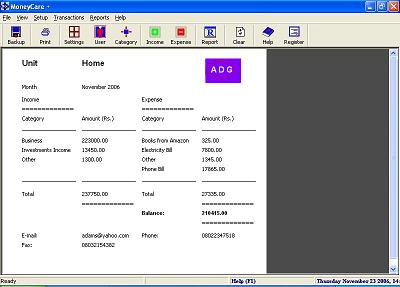
Figure
32. More Monthly Report
25)
Specified Period Report:
When
you take Specified Period Report without clicking on Advanced button, program
will display total Income and total Expense for each Category in the selected
period from all Unit/Branch/House. It will also show the result of total Expense
subtracted from total Income. Specified Period Report has an advanced facility
to see the Income and Expense on Categories from a particular
Unit/Branch/House along with a More Report Option facility. If
you want to know Income and Expense on Categories from a particular
Unit/Branch/House, you should click More Options
button. If you have only one Unit/Branch/House, you may not require to
take More Report option, unless you want to know Reports based on selected
Categories (instead of all categories). You can click on
the Advanced Report button to get more optimized reports by giving some more
details as required. To get
correct reports, make sure you have selected appropriate Unit/Branch/House,
Category and Date.
Window for selecting Date is shown in Figure 33. Specified Period Report
for all Units and Categories is similar to Figure 34.
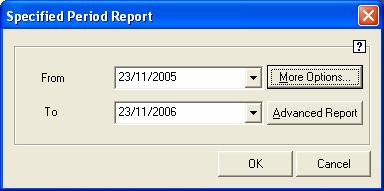
Figure
33. Selecting A Period For Specified Period Report
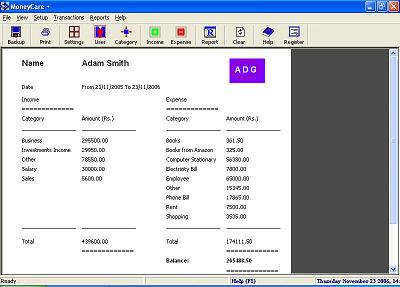
Figure 34. Specified
Period Report
If you want to see the
report of particular Unit or specified Categories, you can click the More
Option button. Then you will get a window similar to the Figure 35.
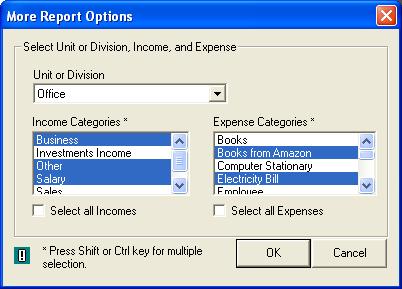
Figure 35. Selection
For Specified Period Report with More Options
After appropriate
selections, Click OK button. Then you will get More precise Report similar to
Figure 36.
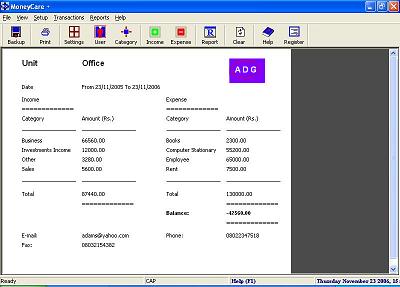
Figure 36. Precise
Specified Period Report
If you want to see the
report of particular Unit or specified Categories with advanced options, you can
click the Advanced Report button. Then you
will get a window similar to the Figure 37.
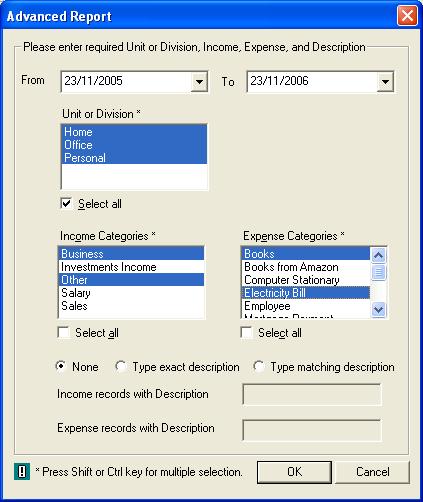
Figure 37. Selection
For Advanced Specified
Period Report
After appropriate
selections, Click OK button. Then you will get Advanced Report similar to Figure
38.
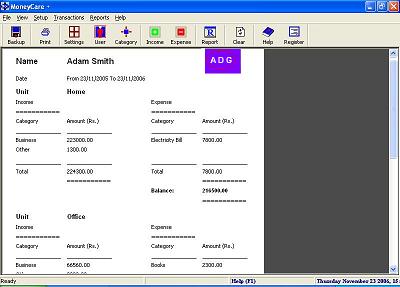
Figure 38. Advanced Specified Period Report
26)
Advanced Report:
When
you take Advanced Report, program will display total Income and total Expense
for each Category in the selected period from a particular Unit/Branch/House or
from all of them. It will also show the result of total Expense subtracted from
total Income and the Income/Expense records with descriptions as you give in the
window. The window you can use to get the Advanced Report is shown in figure 39.
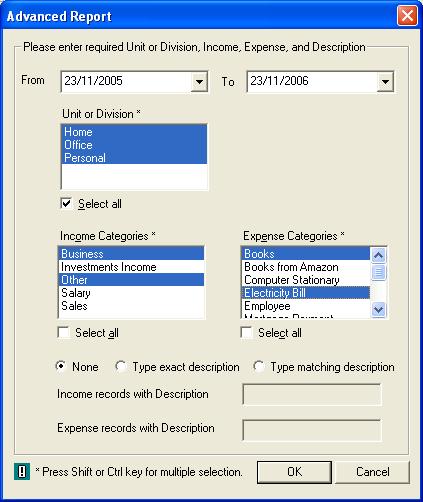
Figure 39. Selection
For Advanced Report
After appropriate
selections, Click OK button. Then you will get Advanced Report similar to Figure
40.
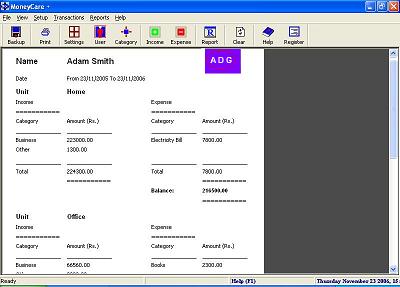
Figure 40. Advanced Specified Period Report
27)
List All Incomes:
This is to list all Incomes within a specified period on selected Categories
from selected Unit/Branch/House. Window for selecting Date, Category and
Unit/Branch/House is shown in Figure 41. You may list income details based on
given description also. If
you need to know report on specific entries in a category, you should include
Description/Keyword for those entries while entering. Use List all Incomes with
that specific Description/Keyword and you will get report on those specific
entries. Or else, you may add it as another Category and can get Daily Report,
Monthly Report and Specified Period Report. Report
for List all Incomes is similar to Figure 42.
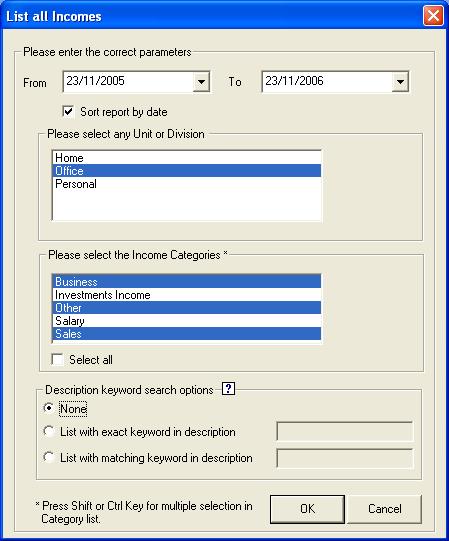
Figure
41. Selection For List All Incomes
After
selecting appropriate fields press OK button, then you will get a report as
shown below in Figure 40. If sort by date is checked, then
the report will be sorted by date. Otherwise sorted according to data
entry.
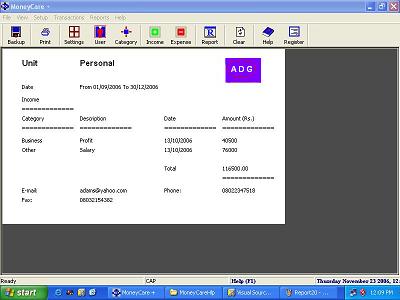
Figure
42. Report For List All Incomes
28)
List All Expenses: This
is to list all Expenses within a specified period on selected Categories from
selected Unit/Branch/House. Window for selecting Date, Category and
Unit/Branch/House is shown in Figure 43. You may list Income details based on
given description also. If
you need to know Report on specific entries in a Category, include
Description/Keyword for those entries while entering. Use List all Expenses with
that specific Description/Keyword and you will get report on those entries. Or
else, you may add it as another Category and can get Daily Report, Monthly
Report and Specified Period Report. Report for List All Expenses is shown in
Figure 44.
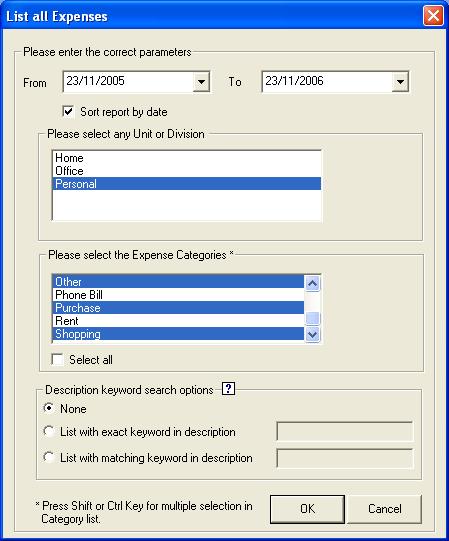
Figure
43. Selection For List All Expenses
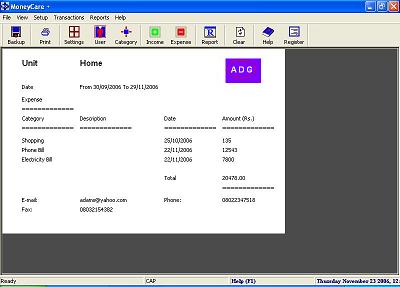
Figure
44. Report For List All Expenses
29)
Display Payment Reminders: This
is to list all Payment Reminders within a specified period with payment date,
description and amount. Window for selecting Date is shown in Figure 45. Report
for Display Payment Reminders is shown in Figure 46.
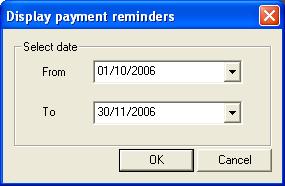
Figure
45. Selection for Display Payment Reminders
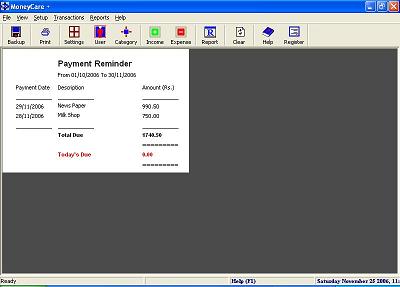
Figure
46. Report for Display Payment Reminders