Restore Database
Backup Database
Print
Print Preview
Print Setup
Export Report
Change Password
Login
Exit
Submenus in the File
menu are shown in Figure A. Let us go through each submenu one by one.
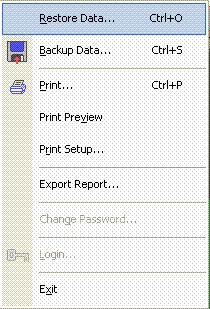
Figure A. File Menu
1) Restore
Database:
Entries in MoneyCare + program are stored in a file type called mdb file
or MS Access Database file. When you open MoneyCare + program, previously
entered data like Income/Expense details are accessed from this file. By using Open
Database, you can open any specified database and it will load
automatically all the default settings/data in it. You need not select
database each time you start MoneyCare + program. After the first installation,
Database file in installed folder will open automatically. If you want to open
another database like previously backed up database or database file from
another location, then you will have to select it using Open Database.
Click Open Database from
File menu, select the database from
relevant folder, click Open button and this will open the selected
database through MoneyCare + program. You can invoke Open Database menu
by pressing the keys Ctrl and O simultaneously or from the File
menu in program interface. Window
for selecting database is shown in Figure 1.
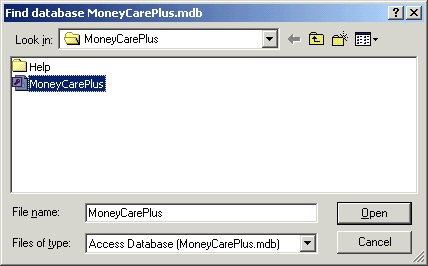
Figure 1. Open
Database
2) Backup
Database:
This is to backup the database (In MoneyCare +, default database file where
all the previous entries are stored is moneycareplus.mdb) to a specified
location using Browse Folder. Backup Database is to keep a copy of the
database file, in another location of Hard Disk, Floppy Disk, Pen Drive etc.
When you choose Backup Database from File menu, you will get a window
similar to Figure 2. You may choose a unique folder to keep the backup file. Database
file MoneyCarePlus.mdb is very important part of this program.
Regular backup of the specified database is advisable. Therefore, even if the
computer is crashed or the database is corrupted due to power failure or
other means, you can again run MoneyCare + program by opening backed up
database file from the backed up location.

Figure 2. Backup Database
3) Print:
This is to print a report
document. You can set all the print properties also. When you
select this option, you will get a window similar to Figure 3. Select the
appropriate printer and print the pages.
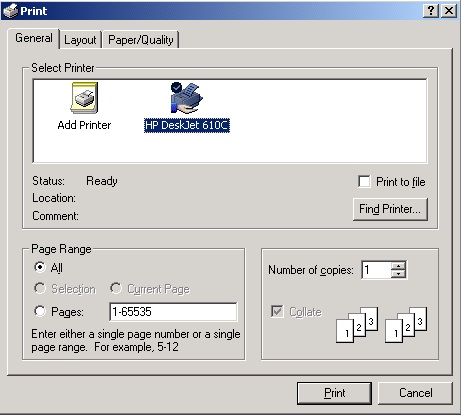
Figure 3. Print
4) Print
Preview: This is
to preview a document before printing. The print preview screen is shown in
Figure 4.
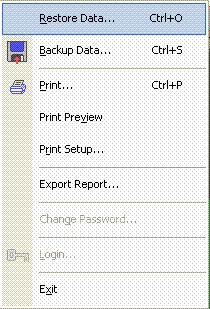
Figure
4. Print Preview
5)
Print Setup:
This is to Setup the page before printing. When you select this option, a window
will pop up as shown in Figure 5.
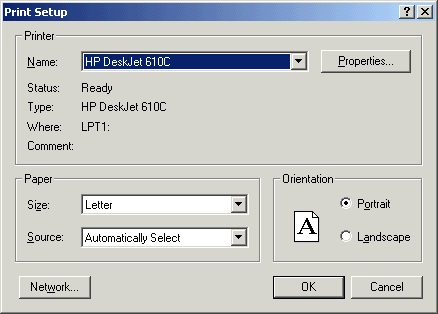
Figure 5.
Print Setup
6) Export
to CSV File:
If you require to Save MoneyCare + report pages, you may Save in CSV file
format. Report documents from MoneyCare + saved in CSV file format can be opened
by standard spreadsheet programs like MS Excel. CSV (Comma Separated Variable)
files are widely used in compatible with standard spreadsheet programs like MS
Excel. Export to CSV File command exports/saves contents that are shown
in the report page to a Comma Separated Variable (CSV) file. This CSV file can
be opened by standard spreadsheet programs, if required.
7) Change
Password: If Bypass
Password option given in Default
Settings window is checked on,
password is not required while starting MoneyCare + each time. If Bypass
Password option is unchecked, MoneyCare + will prompt for password each time
you start MoneyCare +. The Default Password is ‘admin’
(case sensitive). Change Password option is given in File menu to
change Default Password or any other existing password. While changing password,
if User leaves blank space only in the New Password area and clicks OK, then
program will accept blank space in password field while logging to the program. Change
Password option will be active only if Bypass Password option is
unchecked in Default Settings window. Password change window is similar
to Figure 6.
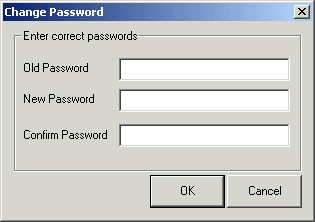
Figure 6. Change Password
8) Login:
This is to login to MoneyCare + program. Password prompt will appear to
login to the program while starting MoneyCare +. After logging to the
program, Login may not be shown active in File menu. Password prompt
while starting program will appear only if Bypass Password option is
unchecked in Default Settings window.
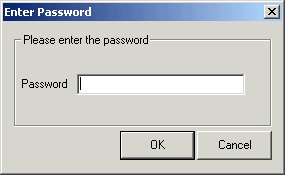
Figure 7. Login
9)
Exit: This is to Exit from
the program. If Automatically Backup Database option is enabled in Default
Settings window, it will prompt for Database Backup and will backup the
specified database if answered Yes. If Automatically Compact Database
option is enabled in Default Settings window, it will compact the
database before closing program.